Contents
Introduction
Using ldp.exe, you can view all attributes of a user and copy/paste those to text files for further investigation and comparison. Here's how: Press Windows Key + R, and type ldp.exe in the Run box. Click the Connection drop-down menu and select Connect. In the pop-up, type in the NetBIOS name of a domain controller and click OK. Windows 7 Service Pack 1 Install Instructions To start the download, click the Download button and then do one of the following, or select another language from Change Language and then click Change. Microsoft Windows 7 Operating System From the CD support tools, double click suptools.msi. Alternatively, here is a. There are a number of ways of executing ldp.exe, to begin with, let us call for the Run dialog box and type ldp. Donate Us: paypal.me/MicrosoftLabRecover domain user deleted using LDP.exe (Windows Server 2019)1. Prepare- DC31: Domain Controller(Yi.vn) W. Find the main.vmx file for your Virtual Machine, right-click, and choose Edit. Look for the line: ethernet0.addressType = “generated”. Once you’ve located the line, ABOVE it enter the following code: ethernet0.virtualDev = “e1000”. Save the file and power on your Windows 7 Virtual Machine. It should automatically detect the network.
Microsoft Ldap Query Tool
When you create an Authentication Object on a FireSIGHT Management Center for Active Directory LDAP Over SSL/TLS (LDAPS), it may sometimes be necessary to test the CA cert and SSL/TLS connection, and verify if the Authentication Object fails the test. This document explains how to run the test using Microsoft Ldp.exe.
How to Verify
Ldp Download Windows 7
Before You Begin
Login to a Microsoft Windows local computer with a user account that has local Administrative privilege to perform the steps on this document.
Note: If you do not currently have ldp.exe available on your system, you must first download the Windows Support Tools. This is available on the Microsoft website. Once you download and install the Windows Support Tools, follow the below steps.
Perform this test on a local Windows computer that has not been a member of a domain, as it would trust the Root or Enterprise CA if it joined a domain. If a local computer is no longer in a domain, the Root or Enterprise CA certificate should be removed from the local computer Trusted Root Certification Authorities store before performing this test.
Verification Steps
Step 1: Start ldp.exe application. Go to the Start menu and click Run. Type ldp.exe and hit the OK button.
Step 2: Connect to the Domain Controller using the domain controller FQDN. In order to connect, go to Connection > Connect and enter the Domain Controller FQDN. Then select SSL, specify port 636 as shown below and click OK.
Step 3: If the Root or Enterprise CA is not trusted on a local computer, the result looks as below. The error message indicates that the certificate received from the remote server was issued by an untrusted certificate authority.
Step 4: Filtering the event messages on local Windows computer with the following criteria provides a specific result:
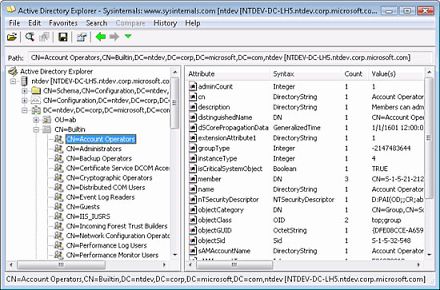
- Event Source = Schannel
- Event ID = 36882
Step 5: Import the CA Certificate to the local windows computer certificate store.
i. Run Microsoft Management Console (MMC). Go to the Start menu and click Run. Type mmc and hit the OK button.
ii. Add local computer certificate snap-in. Navigate to the following options on the File menu:
Add/Remote Snap-in > Certificates > Add > Choose 'Computer Account' > Local Computer:(the computer this console is running on) > Finish > OK.
iii. Import the CA certificate.
Console Root > Certificates (Local Computer) > Trusted Root Certification Authorities > Certificates > Right click > All Tasks > Import.
- Click Next and Browse to Base64 Encoded X.509 Certificate (*.cer, *.crt) CA certificate file. Then select the file.
- Click Open > Next and select Place all certificates in the following store: Trusted Root Certification Authorities.
- Click Next > Finish to import the file.
/csrssexeclientserverruntimeprocess-5c451ce0c9e77c00017609a0.jpg)
iv. Confirm that the CA is listed with other trusted root CAs.
Step 6: Follow the Step 1 and 2 to connect to the AD LDAP server over SSL. If the CA certificate is correct, the first 10 lines on the right pane of ldp.exe should be as below:
Test Result
If a certificate and LDAP connection pass this test, you can successfully configure the Authentication Object for LDAP over SSL/TLS. However, if the test fail due to LDAP server configuration or certificate issue, please resolve the issue on the AD server or download the correct CA certificate before you configure the Authentication Object on the FireSIGHT Management Center.



