- Sccm Remote Control Viewer Download
- Download Configuration Manager Remote Control Client Viewer Software Windows 7
- Configuration Manager Remote Control App
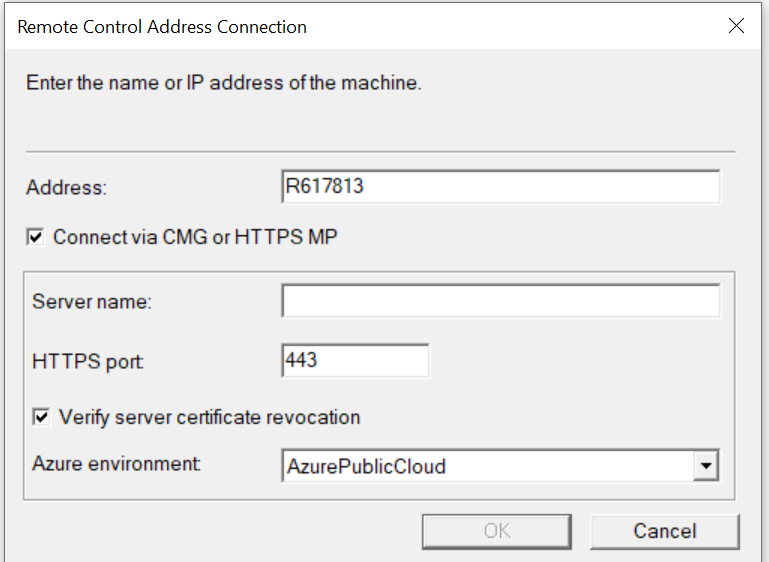
In this article we will show you how to configure and use remote desktop connection by using System Center Configuration Manager 2012. Remote control is normally using for remote administration, technical support with HelpDesk services. You can easily see and interact with remote desktop.
To use the Remote Tools a SCCM client needs to be installed on the computers that are to be remotely managed. To use the Remote Tools without using the SCCM console one can simply copy rc.exe and rdpencom.dll from the install folder of the SCCM installation C: Program Files Microsoft Configuration Manager bin i386 to anywhere and run the Tool. What is CMTrace SCCM LOG Viewer. CMTrace SCCM LOG Viewer is a tool from Microsoft to view their “.log” files from different tools – Microsoft Deployment Toolkit (MDT), Microsoft Software Center Configuration Manager (SCCM), DISM and many others. Though, mostly for SCCM as it is part of “Configuration Manager Tools”. Microsoft Endpoint Configuration Manager helps IT manage PCs and servers, keeping software up-to-date, setting configuration and security policies, and monitoring system status while giving employees access to corporate applications on the devices that they choose. Software Description: The Batch Configuration software can be used to configure the parameters of one or many devices, such as network, user, and exception parameters. And the software also provides other functions, like wiper control, editing password, restoring default settings, and batch upgrading.

For remote connection to user’s workstations SCCM 2012 requires three tools:
- Remote Control — SCCM functionality, involves the ability to connect and interact with the user session. You can disable an alert that the session is browsing by administrator. Remote desktop connection to a computer is possible in the absence of a computer user session (direct connection to the console). Client — CmRcViewer.exe
- Remote Assistance — a standard feature of Windows. The user confirms the remote connection of administrator to the session. If the user is not logged on the machine, RA connection is impossible. Client — msra.exe
- RDP client — connection in a separate session with RDP protocol. Client — mstsc.exe
Setting up a remote connection to the SCCM 2012 clients
You can configure the remote connection settings through the client policy. Edit the existing (Default Settings, for example) or a new client policy.
In the Client Settings window go to the Remote Tools section. By default, remote connections are disabled.
If you want to enable this option, just put the tick on Enable Remote Control on client computer. Also, you need to specify the firewall profiles for which you want to allow the connection via Remote Tools.
READ ALSOHow to Deploy Microsoft Office 2016 with SCCM 2012 R2?Let’s consider the main settings on client computers:
- Users can change policy or notification settings in Software Center — whether users can change the policy of the remote connection and the notifications.
- Allow Remote Control of an unattended computer — whether it is possible to connect to a computer with a locked screen or without the user’s session.
- Prompt user for Remote Control permission — whether the user must confirm permission for a remote connection to the computer.
- Grant Remote Control permission to local Administrators group — whether to grant the remote control permission to the local administrators group members.
- Access level allowed — access level to the user’s session (view-only or full control).
- Permitted viewers — a list of users and groups with the remote control permissions.
- Show session notification icon on taskbar — whether to display the icon of active connection in the notification bar.
- Show session connection bar — the active connection notice on a separate panel.
- Play a sound on client — special sound about user connection/disconnection.
- Manage unsolicited Remote Assistance settings — RA settings control, when the user did not initiate the connection request.
- Manage Remote Desktop settings — RDP settings control.
- Allow permitted viewers to connect by using Remote Desktop connection — whether users, defined in this policy, connect via RDP
- Require network level authentication on computers that run Windows Vista operating system and later versions — whether to require a mandatory NLA authentication for computers that run Vista or later versions.
Usually the settings are selected according to the remote control policy. In that case, user should request permission for a remote connection and display an icon of active connection in notification bar.
- Prompt user for Remote Control permission: True
- Show session notification icon on taskbar: True
- Play a sound on client: Begging and end of session
If you want to allow specific users and groups to connect to user’s desktops, just click on the Set Viewers button and add the group/user names to the list.
SCCM client configurations
After receiving the policy (by default in 1 hour) creates the local security group. This group also is known as ConfigMgr Remote Control Users. This group has the appropriate DCOM permissions. Remote control settings are located in
If remote users are allowed to connect on RDP, you have to add ConfigMgr Remote Control Users group to Allow log on through Remote Desktop Services policy (Local Security Policy> User Rights Assignment).
Also, you have to give permission in the PDP-Tcp properties.
After that, you will see the appropriate rules in the firewall policies.
SCCM documentation is specified, that remote control is only possible when the following ports are open:
- TCP – 135
- TCP – 2701
- TCP – 2702
- UDP – 2701
- UDP – 2702
Using Remote Control
So, if the SCCM remote connection policy is configured and the clients have received it, you can try to connect to the user’s computer.
You have to run Configuration Manager 2012, choose the computer to which you want to connect, and from the context menu select Start -> Remote Control.
You will see the Remote Control window, which displays the connection log.
After that, user will see the window, which indicates a connection request to its desktop.
Remote connection logs
Information about all remote connections is maintained with special logs that are stored on the server side and on the client side:
- SCCM server — [System Drive]Users[UserName]DocumentsRemote Application Logs
- SCCM client — [System Drive]Users[UserName]DocumentsRemote Application Logs
BOSCH Software Download
- MBV-1CHAN-DIP
$139.20 - MBV-XMVSPLU-90
$407.02 - MBV-100WST-100
$16,280.83 - MBV-BENT-100
$8,613.70 - MBV-BPRO-100
$6,337.22 - MBV-XWSTPLU-100
$407.02 - MBV-XCHANPLU-100
$139.20 - MBV-BPLU-100
$2,295.41 - MBV-XCHANLIT-100
$139.20
BVMS 10.0 Software Download
Embedded resilience – keep operations up and running even when multiple system components fail.
Reduced total costs of ownership – manage up to 2000 cameras with a single server to reduce installation and operating costs.
Bosch video at its best – the best user-experience combining Bosch cameras with BVMS.
Integration – integrate third-party cameras, storage and further systems into BVMS.

IT environments and data security – benefit from full IT compatibility from installation to day-to-day management in a secure way.
BVMS 9.0 Software Download
Embedded resilience – keep operations up and running even when multiple system components fail.
Reduced total costs of ownership – manage up to 2000 cameras with a single server to reduce installation and operating costs.
Bosch video at its best – the best user-experience combining Bosch cameras with BVMS.
Integration – integrate third-party cameras, storage and further systems into BVMS.
IT environments and data security – benefit from full IT compatibility from installation to day-to-day management in a secure way.
BVMS Viewer 10.0 Download
Live viewing of multiple cameras – benefit from the state-of-the-art video decoding capabilities of BVMS Professional
Playback and export from storage – connect to external Bosch storage devices
Free of charge up to 16 cameras – load the license, and off you go
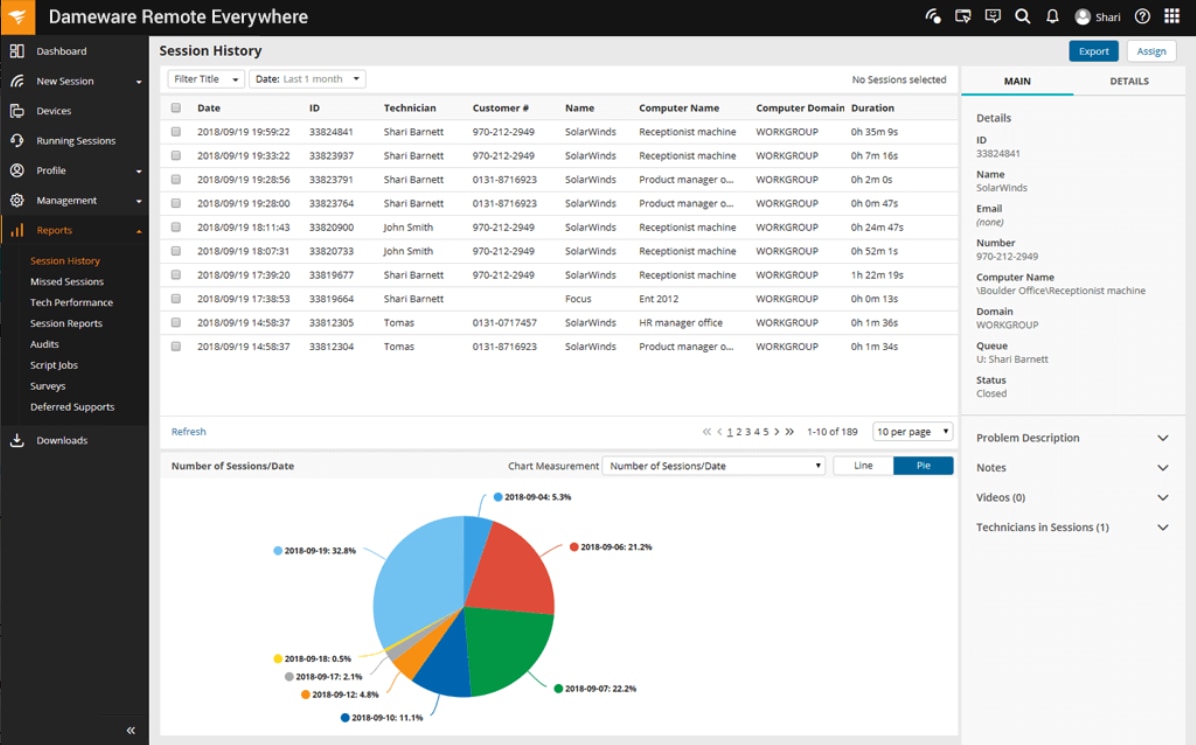
Forensic search – search for content in the recorded video
Live and playback sites – manage multiple locations in an easy way
BVMS Viewer 9.0 ِDownload
Live viewing of multiple cameras – benefit from the state-of-the-art video decoding capabilities of BVMS Professional

Playback and export from storage – connect to external Bosch storage devices
Free of charge up to 16 cameras – load the license, and off you go
Forensic search – search for content in the recorded video
Sccm Remote Control Viewer Download
Live and playback sites – manage multiple locations in an easy way
Bosch Video Client BVC 1.7.6 SR3 Download
Live viewing of multiple cameras
Local recording and snapshots
PTZ control and digital zoom
Download Configuration Manager Remote Control Client Viewer Software Windows 7
Playback and export from storage
Motion and forensic search
Direct connection without any configuration
Bosch Configuration Manager 6.20 Download
Free of charge configuration tool
Configuration Manager Remote Control App
Access to all devices in your network with support of all Bosch video products and ONVIF products
Wizard for easy system configuration
User and privileges management for Video Client
Always cutting-edge due to frequent update



