Ah, the old backup game. What could be more fun than taking backups for a dozen, a hundred, or a thousand robots? If you’re reading this, you probably know that there is something that’s a lot less fun than managing backups: not having a backup when you need one. Reprogramming a production robot from scratch – now that sounds like a pain. In this post, we’ll look at how to backup and restore a Fanuc R-30iB controller.

PaintPRO software is a graphical offline programming solution that simplifies robotic path teach and paint process development. PaintPRO is specifically designed to create paths that can be utilized by FANUC America Corporation's PaintTool™ application software. Request Product Description Page. FANUC, one of the leading four robot manufacturers, provides not one but two different programming languages: Teach Pendant (or TP) and KAREL. TP programs are binary files that can be edited through the robot’s teach pendant buttons (or touch screen for newer robots).
Writing TP Programs by Hand - Pros and Cons FANUC’s TP programming language and the teach pendant’s built-in editor are great tools. They allow relatively novice programmers to get up and running very quickly. Teach a couple points, throw in a couple labels. If you already have WinOLPC or a version of Roboguide on your PC then you can create a software version of your robot with. With more than 250 software functions and PC tools, FANUC offers dedicated solutions for every conceivable CNC application.
Contents of this post:
- Types Of Fanuc Backups
- MD Backup and Restore Process on Fanuc R-30iB
- IMG Backup and Restore Process on Fanuc R-30iB
Types Of Fanuc Backups
Like many electronic controllers, the Fanuc R-30iB offers more than one possible backup method. The two common Fanuc backup solutions are referred to as “MD backups” and “image backups” (or “IMG backups”).
Fanuc MD Backups
MD backups preserve the “user-editable” portions of the controller. To be specific, MD backups record the contents of SRAM, which consists of the following:
- Teach Pendant programs
- Frames
- Variables
- Mastering
- Menu settings
- I/O configuration
- and more

MD backups are not a complete controller backup.If you lose a main board or FROM/SRAM module, or otherwise have to completely reload your robot controller, an MD backup will not get you up and running by itself.
With that said, it would certainly be better than nothing. If you had a similar robot nearby, you could backup and restore an image from that robot. After doing so, you could restore your MD backup on top of the image. You would have a lot of work to do before you’d be out of the woods, and would be reteaching a lot of positions, but at least you’d have all of your programs.

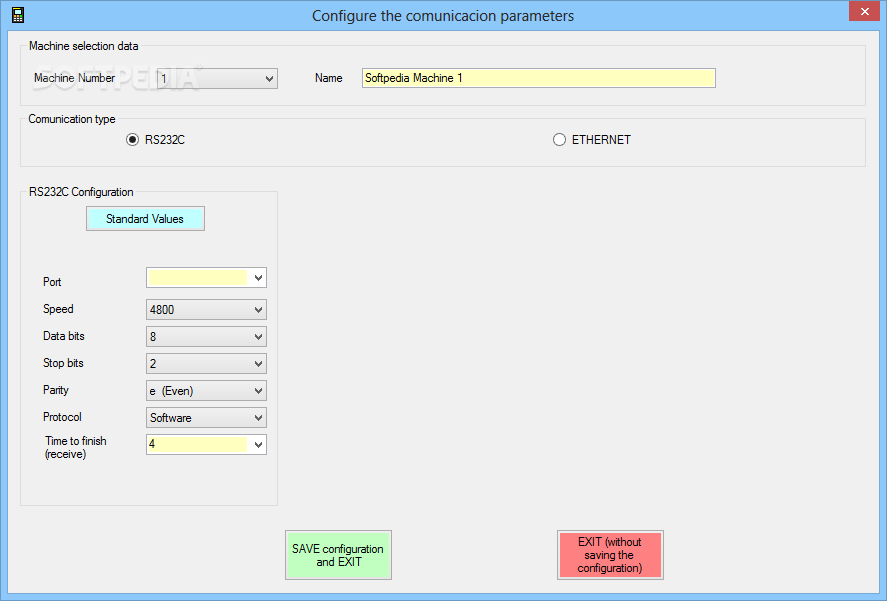
When would you use a Fanuc MD backup?
While MD backups won’t fully restore a controller, they do have their distinct uses. I would say MD backups are most useful for two purposes:
- Development and debug
- Quickly restoring a single (or a few) teach pendant program(s)
In the shop where I work, a common use for MD backups is as reference material for debug and development. Robot programs that are stored in your MD backups can be viewed in a text editor, if you’ve saved your ASCII programs, or converted to readable forms with Fanuc utilities. If you’ve consolidated your backups onto one computer, you can use them to compare logic from similar applications or to borrow logic for new robot programs.
Additionally, MD backups can come in handy big-time if you have to revert to an earlier robot program.
For instance, let’s say the integrator on the previous shift moves a position to try to improve cycle time. During your shift, you find that the new position causes a portion of the robot dress to contact the part. If you have a copy of the MD backup on a thumb drive (or in PC File Services), you can quickly load your backed up version of just that one program.
Fanuc IMG Backups
An image backup is a complete image of the robot controller’s contents – both FROM and SRAM. If you have an image, you can fully restore the robot in the event of FROM/SRAM module or main board failure. An image stores everything that an MD backup stores, plus the robot’s core software, patches, and any software customizations that have been loaded for your facility.
Image backups are obviously the more complete backup solution. There’s no doubt about it – it is an absolute necessity to maintain an image backup for each and every robot, especially for production robots.
With that said, IMG backups do have one major drawback. Their contents are not easily read. As a result, they don’t offer the same value in reference and simplicity that’s found with MD backups. Images are all or nothing – their only use is to completely restore the controller.
A Final Thought On Fanuc Backup Types
You have to have images. There’s no getting around it unless you want to be teaching every point and doing a ton of config whenever you lose a main board or controller.
Fanuc Tp Editor
If you’re already visiting every robot in your facility to take image backups, it’s only a few more minutes per controller to take MD’s as well. You might as well perform both backup processes at each robot. You’ll get the images you need, plus the MD’s, which might just come in handy for development, debug, and partial restorations.
MD Backup and Restore Process on Fanuc R-30iB
How To Perform a Fanuc MD Backup
- Obtain a thumb drive with plenty of room available:
- A typical MD backup is around 10 MB, depending on your robot programs and other content
- Insert the thumb drive into either the USB port in the black door on the controller (UD1:) or the USB port on the right side of the teach pendant (UT1:)
- On the TP, press the
MENU button then select File -> File - On the FILE menu,
press F5 [UTIL]. If [UTIL] is not shown above F5, press NEXT until [UTIL] is shown and then press F5 Select Set DeviceSelect either USB Disk (UD1:) or USB on TP (UT1:), depending on where you inserted your thumb drivePress F5 [UTIL] again and select Make DIREnter a new directory namethat will help you remember which robot you’ve backed up. I like to use the Upper Case input method (like my old Nokia flip phone)- Once you have made your new directory, you should be taken there. The directory listed on the top line should be UT1: (or UD1:) {YOUR-NEW-DIR}*.*
Press F4 [BACKUP]Select All of above- You will be prompted to “Delete UT1: (or UD1:) {YOUR-NEW-DIR} and backup all files?”.
Press F4 YES - The MD backup will commence. Typical backup time is ~2-3 minutes, depending on the contents of your robot
Backing Up ASCII Programs
If you would like to save the ASCII (human-readable) versions of the robot programs as well, then, without leaving your thumb drive directory in the FILE menu:
Press F4 [BACKUP]Select ASCII programs- You will be prompted to “Save UT1: (or UD1:) {YOUR-NEW-DIR}{PROGRAM-NAME}.LS?”.
Press F3 ALL - The ASCII program backup will commence. Typical backup time is ~2 minutes, depending on the contents of your robot programs
How To Restore From a Fanuc MD Backup
- Obtain a thumb drive with a previous MD backup for the robot you’re working on
- Insert the thumb drive into either the USB port in the black door on the controller (UD1:) or the USB port on the right side of the teach pendant (UT1:)
Perform a Controlled Start:Cycle powerto the controllerAs soon as the robot starts to power back up, hold PREV and NEXTon the teach pendant to be taken to the Configuration MenuType 3 and press ENTERto initiate a Controlled Start
- Once the teach pendant boots back up, press the
MENU button then select File -> File - On the FILE menu,
press F5 [UTIL]. If [UTIL] is not shown above F5, press NEXT until [UTIL] is shown and then press F5 Select Set DeviceSelect either USB Disk (UD1:) or USB on TP (UT1:), depending on where you inserted your thumb driveNavigate to the directory in which your MD backup is stored.If no files or directories are shown, you will have to press ENTER on (* * (all files)) to see the thumb drive’s contents- If [RESTOR] is not shown above F4, press FCTN, then select RESTORE/BACKUP to toggle between restore and backup
Press F4 [RESTOR]Select the type of restore action that you want:- System files (system variables, servo parameter data, and mastering data)
- TP programs (.TP, .DF, and .MN files)
- Application (“Non-program application files”. If you know what this means, let me know in the comments.)
- Applic.-TP (All of the above, except system files)
- Vision data
- All of above
- You will be prompted with “Restore from UT1: (or UD1:) (OVERWRT)?”.
Press F4 YES - The TP will show “Accessing device. PREV to exit.” for about 30-60 seconds, then the restore will commence. Once it begins, typical restore time is ~2-6 minutes, depending on the contents of your robot
- As many files as possible will be restored.
Once the restore is complete, you will need to perform a Cold Start:Press FCTNSelect START (COLD)
Restoring a Single Robot Program From a Fanuc MD Backup
- Make sure that the file you want to restore is not currently being edited
- Obtain a thumb drive with a previous MD backup for the robot you’re working on
- Insert the thumb drive into either the USB port in the black door on the controller (UD1:) or the USB port on the right side of the teach pendant (UT1:)
- On the TP, press the
MENU button then select File -> File - On the FILE menu,
press F5 [UTIL]. If [UTIL] is not shown above F5, press NEXT until [UTIL] is shown and then press F5 Select Set DeviceSelect either USB Disk (UD1:) or USB on TP (UT1:), depending on where you inserted your thumb driveNavigate to the directory in which your MD backup is stored.If no files or directories are shown, you will have to press ENTER on (* * (all files)) to see the thumb drive’s contents.Find the {PROGRAM-NAME}.TP program that you would like to restore. Scroll down so that the name of that program is highlighted.- With the program name highlighted,
press F3 LOAD Press F4 YES- If it’s an existing program, you will be prompted with “UT1: (or UD1:) {YOUR-BACKUP-DIR}{PROGRAM-NAME}.TP already exists”.
Press F3 OVERWRITE - The restore will commence. Once it does, it should only take a few seconds, and you should see “Loaded UT1: (or UD1:) {YOUR-BACKUP-DIR}{PROGRAM-NAME}.TP” when the restore is complete.
IMG Backup and Restore Process on Fanuc R-30iB
How To Make An IMG Backup
- Obtain a thumb drive with plenty of room available:
- A typical IMG is around 64 or 128 MB, depending on your robot model
- Insert the thumb drive into either the USB port in the black door on the controller (UD1:) or the USB port on the right side of the teach pendant (UT1:)
- On the TP, press the
MENU button then select File -> File - On the FILE menu,
press F5 [UTIL]. If [UTIL] is not shown above F5, press NEXT until [UTIL] is shown and then press F5 Select Set DeviceSelect either USB Disk (UD1:) or USB on TP (UT1:), depending on where you inserted your thumb drivePress F5 [UTIL] again and select Make DIREnter a new directory namethat will help you remember which robot you’ve backed up. I like to use the Upper Case input method (like my old Nokia flip phone)- Once you have made your new directory, you should be taken there. The directory listed on the top line should be UT1: (or UD1:) {YOUR-NEW-DIR}*.*
Place the robot in Teach- Once in Teach,
press F4 [BACKUP]. Hit the right arrow button to go to the second menu page and select Image backup - On the Desination device menu that pops up,
select Current Directory - You will be prompted to “Cycle power?”.
Press F4 OK - The robot will restart and the image backup will begin
- The Fanuc image backup process takes about 4-5 minutes and then the robot will start back up
- If you’re taking backups of many robots, it goes a lot quicker if you get about 5 thumb drives per person and perform multiple backups at the same time
How To Restore An IMG Backup
- Obtain a thumb drive with a previous IMG backup for the robot you’re working on
- Insert the thumb drive into either the USB port in the black door on the controller (UD1:) or the USB port on the right side of the teach pendant (UT1:)
Restart the robot and load the Boot Monitor:Cycle powerto the controllerAs soon as the robot starts to power back up, hold F1 and F5on the teach pendant to enter the Boot Monitor menu
Type 4 and press ENTERto go to the Controller backup/restore menu- On the Controller backup/restore menu,
type 3 and press ENTERto select Restore Controller Images Type the appropriate number to select your device (UD1: or UT1:) and press ENTERType the appropriate number to select the directory in which your IMG backups are stored, or type 0 for the next listing of directories or -1 for the previous listing of directories, and press ENTEROnce you are in the appropriate directory, type 1 for OK (Current Directory) and press ENTER- Make sure the FROM and SRAM images are the appropriate size (64Mb and 2Mb respectively for the controller model I was using). If everything looks good,
type 1 and press ENTER - The restore process will begin. Once initiated, the Fanuc image restore process takes about 5 minutes
- When the restore is complete, you will be prompted with “Press ENTER to return >”.
Press ENTER Type 1 for Configuration menu and press ENTER- Once the Configuration menu loads,
type 2 for Cold start and press ENTER - After the robot restarts, check for mastering errors. Correct any errors
- Validate that robot program positions have not changed. Reteach positions as necessary
Fanuc Tp Program Editor
I hope this helps!
Fanuc Tp Editor Software Download
I hope this is helpful for you. For more automation content, plug in your email address below and I’ll let you know whenever I have something new for you. Thanks for reading and happy robot programming!



