
While errors on a Mac are mostly unexpected, they do occur especially when you least expect them to. One such error is the error code -1008F, which is notoriously hard to resolve.
Luckily, downgrading a new Mac from Catalina to 10.14 Mojave is possible for models other than the 16-inch MacBook Pro and the 2019 Mac Pro. Mac scripting expert (and author of the new book Moving to zsh ) Armin Briegel has published a guide explaining how to roll back a new Mac that ships with Catalina to Mojave. After that, quit Terminal and click Reinstall macOS to run the Catalina/Mojave installer again. Solution 3: Install the Full Version of Mojave/Catalina Installer. While some users adore every new macOS upgrade, others after a while decide they like the previous macOS version better. In this article, you will discover all the steps you need to downgrade from macOS Catalina to macOS Mojave or an earlier version on your Mac.
What Is the Error Code -1008F?
The error code -1008F is often experienced when trying to reinstall Mojave after running Catalina. It is usually indicative of a failure to complete the internet recovery process.
How to Resolve the Error Code -1008F
There are many ways of resolving the error code- 1008F on a Mac. But as always, it is advisable first to use a Mac utility software, such as Mac repair app, to scan your computer for any redundancies, infections from malware, and other performance limiting issues like junk files and outdated software. Only after cleaning your computer with a Mac repair tool can you be certain that the problems you are experiencing are deep-rooted. If this is the case, you can apply any of the following solutions:
1. Unsubscribe from the Apple Beta Program
This is not an ideal solution if the Apple Beta Program is a huge deal to you, but unsubscribing from it is by far the most recommended course of action when it comes to resolving the error -1008F.
Pro Tip: Scan your Mac for performance issues, junk files, harmful apps, and security threats
that can cause system issues or slow performance.
Special offer. About Outbyte, uninstall instructions, EULA, Privacy Policy.
First, you have to unsubscribe from the Apple Beta Program by going to the official site and logging into your account. Then after performing a boot internet recovery by pressing the Command, Shift and R keys, reinstall Mojave, and all will be good.
2. Use the Disk Utility and Hardware Diagnostics
Some Mac users, who have reportedly experienced the error -1008f, took their machines to Apple repair centers. Upon getting back their Macs, they were advised to have some of their hardware components replaced. This suggests that the error code -1008F is a hardware problem.
There are two ways to check the quality of your computer’s hardware: using the disk utility tool and performing a hardware diagnostics test.
How to Use the Disk Utility Tool on Your Mac
The disk utility tool can help troubleshoot specific disk problems on your Mac. Examples include when multiple apps quit unexpectedly, when your computer crashes, when external devices don’t work as expected, and when the Mac won’t start up. To launch the Disk Utility tool, take the following steps:
- Restart your computer by navigating to Apple Menu > Restart.
- Hold the Command and R keys until you see the Apple logo.
- Click Disk Utility and continue.
- Choose View > Show all Devices.
- Select the disk that you want to troubleshoot.
- Click the First Aid button and click Run.
After the repair process, the Disk Utility tool will issue reports on how the process went. If the reports state “overlapped extent allocation errors,” it means that two or more files occupy the same space on the disk that you have just tested. It may also indicate that one of them or both are corrupted. If this happens, you might have to delete the affected files.
At times, the Disk Utility tool may fail to repair your disks in which case it will report that “the underlying task reported failure.” When this happens, you might need to format your files, replace the disk or reinstall macOS. Whatever you choose to do, make sure that you back up your data first, so that you can reinstall it later.
How to Use the Apple Hardware Test on Your Mac
Unlike the Disk Utility test, the Apple Hardware test is more comprehensive as it tests all the hardware components on your computer for any malfunction. To perform an Apple Hardware test on your Mac, take the following steps:
- Disconnect all external devices from your computer, except the mouse, keyboard, display, Ethernet hardware components connection, and the AC power connection.
- Place your Mac on a flat, hard, and well-ventilated surface.
- Shut down your Mac.
- Turn on your Mac and immediately press the D key. Keep holding this key until the Apple Hardware test icon appears.
- Use the up and down keys or the mouse to select your language preference and hit the Return key.
- To begin the test, press T. Alternatively, choose the Perform extended testing option. This will do a more comprehensive test than pressing T, but will also take longer to complete.
- After the tests are done, you can review the test results in the lower-right section of the Window.
- To quit the test, you can choose to restart or to shut down your computer.
The results of the Apple Hardware test will tell you if there is anything wrong with your computer and if there is, you should take appropriate action.
3. Downgrade from Catalina to Mojave
This is yet another of those undesirable solutions, but which seems to work just fine when it comes to resolving the error -1008F on your Mac. If you are big on Reddit macOS forums, you must have seen that many macOS users recommend downgrading from Catalina to Mojave as a temporary solution to resolving the error -1008F.
Catalina was released in June 2019, and since then, there has not been a lot of time to detect and remove all the bugs that come with any new release. Even Apple has so far not commented on the error code -1008F, which means that they have not figured out all the bugs yet.
When you think about it, going back to Mojave from Catalina is not such a big change, at least it is worth the reduced stress of having to deal with the error code -1008F.
4. Update the Network Adapters on Your Mac
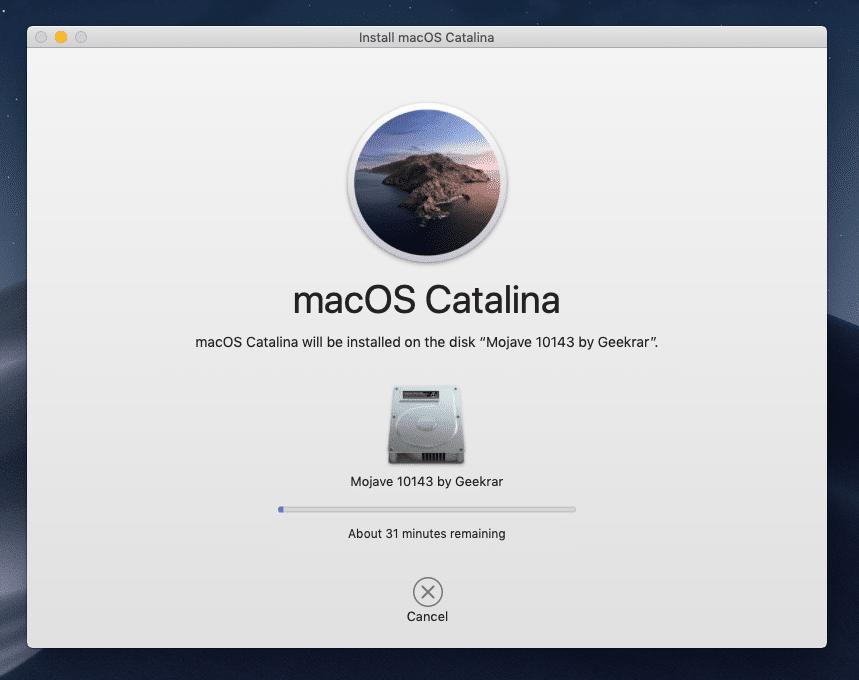
As noted earlier, the error -1008F is experienced when trying to complete the internet recovery process. And if this is indicative of anything, it is that outdated network drivers are likely to blame.
Reinstall Mojave After Catalina Version
Updating your computer to the latest driver versions is easy on a Mac. This is because Apple handles all system and hardware updates for your computer. You can check if there are any updates available by clicking on the Apple icon in the left corner of the screen and selecting “Software Update.” If there are any software updates, they will be listed. On the other hand, if everything is up-to-date, you will also be notified.
After making the updates, check to see if you are still experiencing the error code -1008F. If so, then it is time that you tried this last option.

5. Visit a Mac Repair Clinic
All Apple products come with a warranty of a few years, and if your computer keeps on malfunctioning, then it is time that you visit an Apple repair clinic and have it checked. Some users have reported getting new keyboards and other hardware components, such as a new logic board.
Remember that the error code -1008F could be a result of a faulty hardware component, and if this is the case, only Apple can come to your rescue. They seem to have a very responsive and helpful customer care team, don’t hesitate to take advantage of them.
Hopefully, this article has helped you understand how to fix Mac error code -1008F. If you have any more ideas on how to resolve this very issue, please feel free to share in the comment section below.
Jul 05, 2021 • Filed to: Solve Mac Problems • Proven solutions
There are many issues that people may encounter while installing the macOS update. One of the common problems is that the recovery server could not be contacted. When trying to install macOS High Sierra, Mojave, or Catalina, there is an error message popping up: The recovery server could not be contacted.
Reinstall Mojave After Catalina Os
If your macOS update is also stopped by this error, you will find this post helpful. From this post, you will learn why the recovery server could not be contacted and how to fix it.
What Does It Mean When the Recovery Server Could Not Be Contacted?
When installing a macOS update with a macOS installer, your Mac needs to reach the Apple server. When it says 'the recovery server could not be contacted, it means that your Mac failed to build a connection with the Apple server.
There are multiple culprits behind this issue.
- Your Mac is disconnected from the network. A stable network connection is required for your Mac to successfully contact the Apple server.
- The date and time on your Mac are not properly synced with the Apple recovery server.
- The Apple server is overloaded with too many users trying to installing the new update at the same time. Whenever there is a macOS update recently released, the Apple server usually experiences a busy time.
Solution 1: Check Network Connection on Mac
Firstly, you need to check if your Mac is connected to a proper internet connection. If your Mac is on a wired internet connection, you can re-plug the Ethernet cable to check.
If your Mac is using a Wi-Fi, you can access the Wi-Fi option from the top right corner of your screen to check it is connected to a stable Wi-Fi network.
The faster the internet, the quicker you can access the Apple recovery server.
Solution 2: Sync your Mac' Date and Time to Apple Recovery Server
If your Mac's date and times are not synced to the Apple recovery server. You can update these settings by utilizing these steps;
Step 1: First of all, close the error. This will open the macOS Utilities window.
Step 2: Next, you are required to choose the option 'Utilities' on the top menu bar.
Step 3: You will see the option 'Terminal', double click on it.
Step 4: Then type the following command line: 'ntpdate -u time.apple.com' and press enter.
Step 5: The above step might take some time. Once the process is completed, you can try reinstalling the macOS update again. Hopefully, your problem will be solved.
Also if the 'ntpdate -u time.apple.com' command-line failed to fix the recovery server could not be contacted on your Mac, you can try the following command.
- Open Terminal.
- Enter date. And hit Enter key. This will show the date of your Mac.
- If the date and time are wrong, you should enter the current time with the following command line: date mmddhhssyy. For example, if it is July 20, 09:00 am, 2020, you should enter: date 0720090020 (July 20, 09:00 am, 2020,).
- After that, quit Terminal and click Reinstall macOS to run the Catalina/Mojave installer again.
Solution 3: Install the Full Version of Mojave/Catalina Installer
Some users found that when they try to install a macOS update with the update installer from App Store, it just showed the error message 'the recovery server could not be contacted. However, after downloading a full version of the macOS installer, the installer can run without any error. Here is how you can get a full version of the macOS Catalina update.
Step 1Run Terminal.
Step 2For example, to download the full version of the macOS Catalina 10.15.3 Installer Application, enter the command line as below.
- softwareupdate --fetch-full-installer --full-installer-version 10.15.3
Step 3The installer will be downloaded in the Application folder.
Step 4Run the installer to install the macOS without the recovery server error.
Solution 4: Erase Your Disk and Reinstall macOS
In case you have utilized all the above methods and have not received any good results. Only then, you can erase your hard disk and reinstall macOS. You can enter the recovery mode to erase the hard disk. After that, reinstalling macOS can solve your problem. Follow the steps properly erase your hard disk and reinstall macOS;
Step 1Firstly, you need to restart your Mac.
Step 2When the Mac is starting, you need to press and hold CDM + R keys to enter the recovery mode.
Step 3In the Recovery mode, click Disk Utility and erase the Macintosh HD volume. This will delete all your data on your Mac so make sure you have backed up your important data.
Step 4After erasing your disk, you can reinstall macOS. This time, you won't see the recovery server could not be contacted error.
If you have important data missing after the macOS update, you can get it back by using Recoverit Data Recovery software. The program is designed to recover photos, documents, videos, emails, etc. from the Mac computer after the data are deleted mistakenly or lost because of macOS reinstallation, factory reset, or virus.
Lost data can be recovered in 3 simple steps by Recoverit: select the drive of lost data, scan the drive, recover the files.
Download the free trial version of Recoverit Data Recovery to scan and find your needed files.
Conclusion
Many users complained about the recovery server could not be contacted error. Every error is solvable, only if you apply proper solutions. And to tackle the incidents that may happen in the macOS update, you need to back up your data before implementing any of the steps. In case your data is lost, you can recover it using Recoverit Data Recovery.
What's Wrong with Mac
- Recover Your Mac
- Fix Your Mac
- Delete Your Mac
- Learn Mac Hacks



