Are you looking for a reliable USB pen drive format tool that can format and reset your Sony storage devices with ease? On this page, we'll offer an advanced USB format tool to help you easily manage your Sony pen drive, USB, SD card, hard drive, SSD, etc., with ease on your own.
Sony USB Pen Drive Format Tool Is Online for Free Download
Connect the Micro Vault to the computer and double-click the format icon in the SKFormatDisk V1.0.16 folder. Select the drive which the Micro Vault is connected and and click Format to begin the formatting process.
- /x: Dismount the USB drive. /r: Locate bad sector on the flash drive and recover data from it. If the USB repair tools fail to fix the corrupted USB drive, you will need to format the USB drive (opens new window) to get the problem fixed.
- Format Software for USB Flash Drives. Support by Sony (Mobile App) Never miss an update again! Find information and receive instant notifications about your product.
- Download USB Disk Storage Format Tool from the link. Kingston USB Format Tool. To perform formatting using Kingston USB Format Tool you have to specify a device (USB-flash drive) and a file system. FAT is the best format for USB drive for removing the conflicts with other Operating Systems. Also, there will be no effect on the performance of.
- File Size:19 Mb. Runs on: Win7 x32, Win7 x64, WinServer, WinVista, WinVista x64, WinXP. PMPro Flash to PSP Converter v.2.0. PMPro Flash To PSP Converter is a powerful and handy video converter for Sony PSP Movie. You can use this software to convert Flash File to PSP mp4 format. File Name:pmpswftopspt.exe.
Compared with Sony memory stick formatted software, here we would like to recommend you try EaseUS partition manager software.
Known as the best partitioning software, EaseUS Partition Master is now highly praised as the best Sony formatting tool that you can free download to format your Sony device with ease.
What Can EaseUS USB Pen Drive Format Tool Do for You

- Format Sony hard drives, USB flash drives, pen drives, SD cards, and other memory sticks
- Format huge devices with storage capacity from several GBs to TBs
- Format and restore SD card to its full capacity
- Instant partition recovery
Additionally, if you happen to lose or delete a partition on a Sony storage drive, you can apply the software to get it back with all the data on it.
How to Format Sony USB Pen Drive with EaseUS Format Tool
EaseUS Partition Master can only be applied under Windows environment, including Windows 10/8.1/8/7/XP/Vista. So, use an adaptor and connect your Sony drive or memory card correctly with a Windows computer. Now you can start formatting the storage device without a hitch.
Option 1.Convert Sony USB, SD Card from FAT32 to NTFS, No Data Loss
Most of the Sony SD cards and USB drives are preformatted with FAT32. But for some other purposes, customers need to convert FAT to NTFS file system. Use EaseUS manager software, you'll lose nothing at all on the drive.
Step 1. Install and launch EaseUS Partition Master on your computer.
Step 2. Select a FAT32 partition, right-click on it and select 'Convert to NTFS'. If you need to convert a storage device such as SD card or USB flash drive to NTFS, insert it into your PC first and repeat the previous operation.
Step 3. Click 'OK' on the pop-up dialog box to continue.
Step 4. Now the converting process will start automatically. Wait until the operation process is finished.
Option 2. Format Sony USB Pen Drive Partition to NTFS/FAT32/EXT, Clean All Data
- Warning
- This operation will remove all data on the Sony storage drive, so make sure that you've backed up the very important data before the operations.
Step 1. Run EaseUS Partition Master, right-click the hard drive partition you intend to format and choose 'Format'.
Step 2. In the new window, set the Partition label, File system (NTFS/FAT32/EXT2/EXT3), and Cluster size for the partition to be formatted, then click 'OK'.

Step 3. Then you will see a warning window, click 'OK' in it to continue.
Step 4. Click the 'Execute Operation' button in the top-left corner to review the changes, then click 'Apply' to start formatting the partition on your hard drive.
Smaller cluster size makes less wasting of disk space. The smaller the cluster size is, the bigger the file allocation table (FAT) will be. The bigger the FAT is, the slower the operating system works with the disk.
Format and Make Use of Your Sony Storage Device Now
On this page, we offered a reliable Sony USB pen drive tool that can help you either format a USB, pen drive, SD card, or hard drive, SSD to the desired file system.
When your Sony hard drive, USB, or SD card gets full, you can also use EaseUS Partition Master to clean up the whole device at one time. It's your turn now. Follow the steps as shown above to format and make use of your Sony storage device now.
Summary :
Is the USB flash drive not recognized by your car stereo? Is your car stereo not compatible with the USB flash drive? In these cases, you may need to format the USB flash drive to the right file system. In this post, MiniTool shows you how to that.
Quick Navigation :
Use a USB Stick to Play Music in Car
Car stereo, also named as car audio, automotive head unit, etc. is one of must-have items in cars. In most cases, car stereo systems include a USB port, which allows you listen to music you've accumulated on your computer.
When car stereo systems include USB ports, you will have more options on music. Download music from various music websites and transfer them to a USB drive. Plug the drive into your car stereo and you can listen to them while driving.
But there are cases where a car doesn’t have a USB port. If so, then you’ll need some additional hardware before you can listen to music in your car from a USB flash drive.
This post explains what a car computer is and offers a brief guide on how to build your own car computer.
Formatting USB Flash Drive for Car Stereo
You may need to format USB flash drive for car stereo due to the following reasons:
Sony Usb Flash Drive Format Tool 1
- The car stereo doesn't read the USB flash drive.
- The car stereo only support FAT32 file system, while your USB flash drive is 64GB or larger. In this situation, you need a tool to format exFAT 64GB drive to FAT32 file system.
- Your car stereo may support FAT32, exFAT, and NTFS file system. In this situation, you may need to format the USB drive to exFAT or NTFS file system, so that it can hold files larger than 4GB.
Anyway, you need to start formatting USB flash drive for car stereo. To format the USB drive, you can use file explorer or Disk Management.
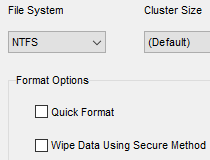
Here is the tutorial on formatting USB flash drive for car stereo via File Explorer:
- Connect the USB drive to a Windows computer.
- Open File Explorer.
- Find the USB flash drive in This PC and right-click on it.
- Choose .. option from the context menu.
Here is the tutorial on formatting USB flash drive for car stereo via Disk Management:
- Connect the USB drive to a Windows computer.
- Open Disk Management by pressing 'Windows + R' keys at the same time, entering 'msc' in the Run box, and then hitting Enter key.
- Right-click on the USB flash drive partition and click .. from the context menu.
- Choose a proper file system and keep other parameters as default. Then, click OK button to start reformatting process.
- Click OK on the pop-up format warning window.
Through the two tools, you can format a USB drive to NTFS file, a drive less than 32GB to FAT32 file system, and a drive larger than 32GB to exFAT file, but these tools can't format a drive larger than 32GB to FAT32. In this case, I recommend you to use MiniTool Partition Wizard.
Here is the tutorial on formatting USB flash drive for car stereo via MiniTool Partition Wizard:
Step 1: Connect the USB drive to a Windows computer.
Step 2: Click the above button to free download MiniTool Partition Wizard. Launch this software and go to its main interface. Right-click the partition on the USB flash drive and choose Format from the context menu.
Step 3: Choose a file system and click OK on the pop-up window.
Step 4: Click Apply button to carry out the pending operations.
Through the above way, you can format USB drive to FAT32, exFAT, and NTFS as your will.
Sony Usb Flash Drive Format Tool Download
Are you using Tesla Dashcam on your nice car? Whether you have encountered the problem Tesla Dashcam not working? This post offers methods to fix this problem.



